TRABAJO PRÁCTICO Nº 5
WINDOWS MILLENNIUM
1) Compatibilidad con aplicaciones para DOS, Windows 3.x y Windows NT.
2) Posibilidad de acceso a redes. ¿Cómo se configura este acceso a redes dentro del mismo?
3) ¿Cuál es el acceso al Explorador de Windows?
4) Compatibilidad con dispositivos plug and play.
5) Posibilidad de actualización vía Internet.
6) Pequeño tutorial del sistema operativo.
7) ¿Existe para el sistema operativo compatibilidad con Linux?
--------------------------------------------------------0---------------------------------------
1) En Windows Millennium se ha reducido la compatibilidad con las aplicaciones DOS en modo real, por la sencilla razón de que con este nuevo sistema no se puede arrancar desde DOS. Con el WINDOWS MILLENNIUM podemos decir a dios al (MS-DOS), ya que no estarán disponibles las opciones de arranque “Solo Símbolo del Sistema” y “Reiniciar en modo MS-DOS”. Además Windows Me Millennium Edition ya no es compatible 100% con aplicaciones diseñadas para el MS-DOS. Tanto es así, que los archivos AUTOEXEC.BAT y CONFIG.SYS ya no tienen ninguna función en Millennium.
Además, Windows Me no está basado en el código de Windows NT esto implica que Windows Me no soportará una arquitectura de procesadores múltiples, o la robusta arquitectura de memoria que hace que NT sea más resistentes a los temidos "cuelgues" de las versiones 9x. Windows 3.x no era un sistema operativo, sino un integrador que pretendía presentar en modo gráfico las aplicaciones existentes en la computadora, y aunque ofrecía una plataforma de desarrollo y ejecución de aplicaciones, así como múltiples características que lo hacían funcionar como un sistema operativo completo, éste dependía del sistema operativo MS-DOS para operar, por lo tanto no es compatible con Windows Me.
2) Se puede fácilmente crear una red casera utilizando Windows Me. El Asistente de la Red Casera lo lleva a través del proceso paso a paso. El asistente facilita las cosas para que se puedan incluir computadoras ejecutándose en Windows 95 o Windows 98 en su red y para conectar dispositivos periféricos a su red.
Con una red casera se puede: Compartir una sola conexión a Internet con todas las demás computadoras en su red casera, compartir archivos o documentos multimedia y escoger qué archivos y carpetas compartirá con otras personas de su hogar, trabajar con archivos almacenados en cualesquiera de las computadoras de la red, compartir una impresora u otros dispositivos entre todas las PCs, jugar juegos multimedia con otra persona en su hogar, entre otras cosas.
Los pasos para configurar un acceso a redes mediante Windows Millennium son:
Paso 1:
Encienda uno de los equipos. En el escritorio de Windows, localice el icono “Entorno de red”.
Con el botón derecho del Mouse, haga clic en dicho icono. Y en el menú resultante, solicite “Propiedades”; verá que aparece una ventana en donde se muestran las conexiones de red.
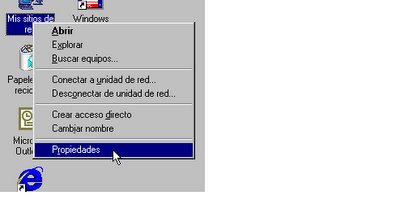
Paso 2:
El paso a seguir es seleccionar correctamente el protocolo a modificar. Verifique si aparece un protocolo de comunicación que específica “TCP/IP”. Con el botón izquierdo del ratón, haga clic en dicho protocolo. Presione el botón “Propiedades”
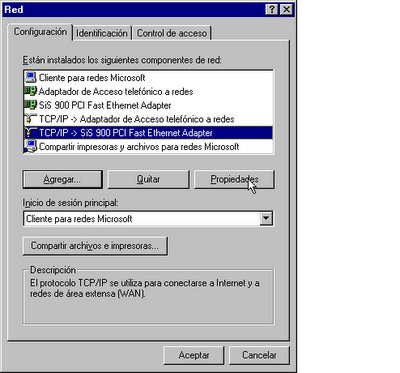
En el cuadro resultante, haga clic en la opción “Dirección IP”.
Paso3:
En donde dice “Dirección IP”; introduzca la siguiente clave:
192.168. 1 .101
Estas direcciones están reservadas para redes locales; y teóricamente, ningún sitio de Internet debe comenzar con los tres primeros grupos de tres dígitos; sin embargo, el cuarto grupo debe ser distinto para cada nodo o máquina de la red.
Paso 4:
En los espacios marcados como “Máscara de subred”, introduzca los siguientes números:
255.255.255. 0
Oprima el botón “Aceptar”.
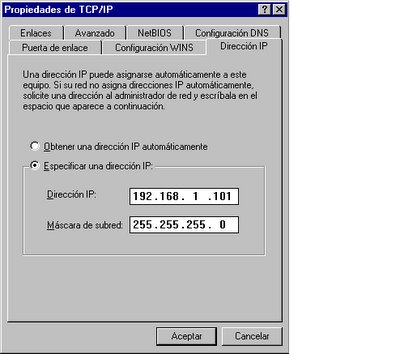
Paso 5:
La puerta de enlace es la dirección de IP del servidor que servirá para que cualquier programa sea capaz por si mismo de conectarse a Internet sin requerir del servidor Proxy. Así ponemos la del servidor y luego presionamos el botón agregar.
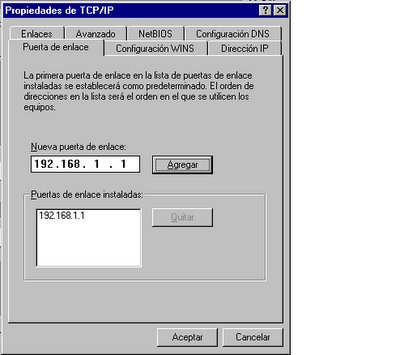
Paso 6:
También configuraremos la sección de DNS porque usaremos los del proveedor de Internet, eso evita tener que instalar uno en el servidor, y por supuesto usar DHCP, que no funciona muy estable con clientes Windows. Estos dos datos, el servidor primario y el secundario, debemos preguntarlo a nuestro proveedor de Internet.
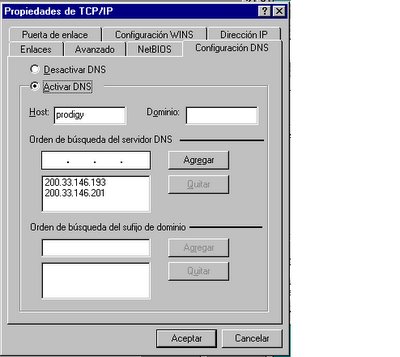
Paso 7:
Al aceptar todas las opciones se nos pedirán reiniciar, al reiniciar debemos configurar el servidor Proxy en nuestro navegador de Internet.
Utilizaremos el navegador de Internet Explorer.

Paso 8:
Abrimos el explorador de Internet, vamos al menú “Herramientas” y seleccionamos, “Opciones de Internet”.
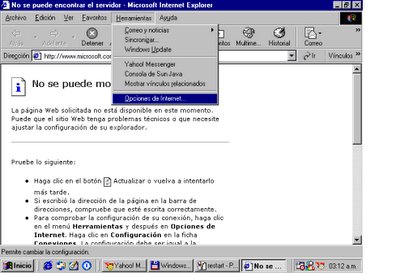
Paso 9:
En la solapa conexiones, haga clic en “Configuración de LAN…”. Ahora escribimos la dirección de IP del servidor Proxy en este caso 192.168.1.1 y el puerto donde el servidor Proxy squid atiende las peticiones. Aceptamos y cerramos el explorador para estar completamente seguros de que los cambios harán efecto.

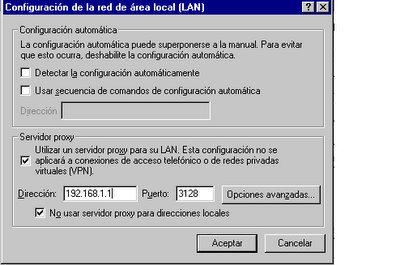
Paso 10:
Repita todos los pasos anteriores, en el otro equipo. No olvide que el último grupo de tres números de su dirección, debe ser diferente al que se eligió para la computadora 1.
Luego de todo esto, y si ambas máquinas se encuentran encendidas, en la computadora principal podrá leer el contenido del directorio “Archivos Compartidos” de la segunda máquina; y ésta, leerá lo mismo de la primera.
3) El Explorador de Windows es una herramienta indispensable en un Sistema Operativo ya que con ella podemos organizar y controlar los archivos y carpetas de los distintos sistemas de almacenamiento que dispongamos, como puede ser el disco duro, la disquetera, etc.El Explorador de Windows también es conocido como el Administrador de Archivos. A través de él podemos, por ejemplo, ver, eliminar, copiar o mover archivos y carpetas.
Iniciar el Explorador de Windows Me: 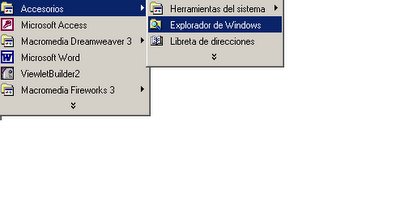
*Pulsar Inicio
*Selecciona el menú Programas
*Selecciona Accesorios
*Selecciona el Explorador de Windows
*Se Abre el Explorador de Windows.
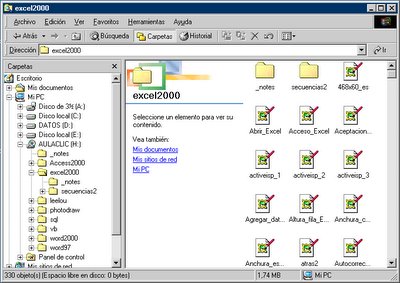
4) Windows Millennium es completamente compatible con dispositivos Plug and Play. Esto significa que su computadora puede responder al nuevo hardware y automáticamente hacer los ajustes necesarios.
Windows Me es el primer sistema operativo en implementar estándares para soporte de redes para Plug and Play. La tecnología Plug and Play es una iniciativa apoyada por Microsoft y más de ochenta empresas líderes en campos tales como los de electrónicos, enseres domésticos, seguridad para el hogar y redes computacionales. La Plug and Play define un conjunto de estándares comunes de tecnología que estas compañías utilizarán en el desarrollo de nuevos productos que pueden rápida y fácilmente ser agregados a una red casera.
El soporte de la tecnología Plug and Play en Windows Me le permite:
Conectar y desconectar una amplia matriz de periféricos tales como joysticks,
digitalizadores y videocámaras sin tener que configurar o reinicializar su PC.
Aproveche los beneficios tales como la revelación automática e identificación de recursos en su red, así como la interconexión simplificada entre computadoras, enseres y diversos tipos de redes.
Puede fácilmente agregar nuevos enseres inteligentes, aparatos y computadoras a su red casera conforme vayan saliendo del mercado, sin necesidad de reemplazar la tecnología que ya utiliza en su hogar.
5) Windows Millennium posee la posibilidad de actualización vía Internet. Se puede actualizar mediante el Sitio Web de Windows Update y además posee actualizaciones automáticas, es decir, la computadora detecta automáticamente la actualización necesaria. Con esta función, las nuevas actualizaciones se descargan a la PC del usuario en el fondo cuando el usuario está conectado a Internet. Una vez que la descarga se ha completado, se notifica al usuario que las actualizaciones están listas para instalarse. Las actualizaciones disponibles a través de la función de actualización automática también están disponibles en el sitio Web de actualización de Windows.
Microsoft ha anunciado el mantenimiento del servicio de distribución de
actualizaciones de seguridad para Windows Millennium hasta el 30 de junio de
2006.
Este servicio es accesible desde la opción Windows Update del menú Inicio.
Alternativamente se puede acceder a través del navegador en la dirección:
http://windowsupdate.microsoft.com/ (se requiere Internet Explorer 5 o posterior).
O bien desde cualquier navegador a través del Centro de Descargas de Microsoft.
6) El pequeño tutorial contiene los siguientes temas:
Ø Conceptos Básicos: La Ventana.
Ø El escritorio
Ø Explorador de Windows
Ø La Búsqueda
Ø La Papelera
Ø Configurar la Pantalla
Ø Configurar el ratón
Ø Agregar y quitar programas
Ø Agregar nuevo Hardware
Ø Configurar la impresora
Ø Herramientas del Sistema
Ø El administrador de tareas
Ø La Ayuda de Windows
Conceptos Básicos:
La Ventana:
Todas las ventanas de Windows siguen la misma estructura.
La ventana que tienes arriba es la que se abre al pulsar sobre el icono Mi PC.
El estilo de esta ventana es similar al de otras aplicaciones.
Las ventanas de Windows están formadas por:
La barra de título contiene el nombre del programa con el cual se está trabajando y en algunos casos también aparece el nombre del documento abierto. En el extremo de la derecha están los botones para minimizar, restaurar y cerrar.
El botón minimizar convierte la ventana en un botón situado en la barra de tareas de Windows Me.
El botón maximizar amplia el tamaño de la ventana a toda la pantalla.
El botón restaurar permite volver la pantalla a su estado anterior.
El botón de cerrar se encarga de cerrar la ventana. En el caso de haber realizado cambios en algún documento te preguntará si deseas guardar los cambios antes de cerrar.
La barra de menús contiene las operaciones del programa, agrupadas en menús desplegables. Al hacer clic en Archivo, por ejemplo, veremos las operaciones que podemos realizar con los archivos. Todas las operaciones que el programa nos permite realizar las encontraremos en los distintos menús de esta barra.
Para abrir un menú desplegable con el teclado tendrás que mantener pulsada la tecla Alt. + La letra subrayada del menú que quieras desplegar. Por ejemplo Alt.+A abre el menú Archivo.
Si en un menú aparece una opción con una pequeña flecha a la derecha quiere decir que esa opción es un menú que contiene a su vez otras opciones. Si quieres desplegar el menú asociado sólo tienes que mantener unos segundos la opción seleccionada, si lo haces con el ratón utiliza la fecha de la derecha.
Si en un menú te encuentras una opción que contiene puntos suspensivos, quiere decir que esa opción necesita más información para ejecutarse, normalmente se abre un cuadro de diálogo en el que puedes introducir esa información. Si te encuentras con una opción atenuada quiere decir que no es posible seleccionarla en estos momentos.
La barra de herramientas contiene iconos para ejecutar de forma inmediata algunas de las operaciones más utilizadas. Estas operaciones también se pueden ejecutar desde la barra de menús.
Las barras de desplazamiento permiten movernos a lo largo y ancho de la hoja de forma rápida y sencilla, simplemente hay que desplazar la barra arrastrándola con el ratón, o hacer clic en las flechas.
La barra de estado suele utilizarse para ofrecer cierta información al usuario. Esta información puede variar en función de la ventana que tengamos abierta.
El Escritorio:
El Escritorio es la primera pantalla que nos aparecerá una vez se haya cargado el Sistema Operativo con el cual vamos a trabajar, en nuestro caso será el escritorio de Windows Me.
Una vez que se ha cargado Windows Me nos aparece la siguiente pantalla, puede suceder que varíe con respecto a la que tienes en tu ordenador ya que Windows nos permite personalizarla.
En el escritorio tenemos iconos que permiten abrir el programa correspondiente.

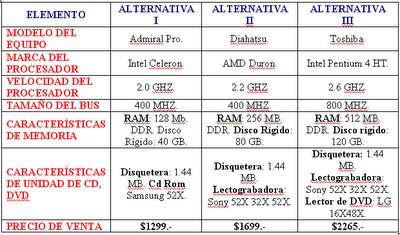 2) Determinar sobre la base del cuadro en función de tus preferencias cuál es el equipo más conveniente. Redacte un informe escrito por lo que exponga los motivos de tus preferencias o respuestas.
2) Determinar sobre la base del cuadro en función de tus preferencias cuál es el equipo más conveniente. Redacte un informe escrito por lo que exponga los motivos de tus preferencias o respuestas.
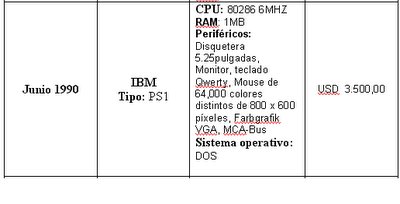




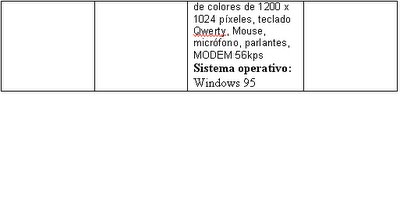

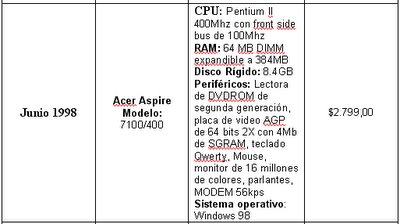
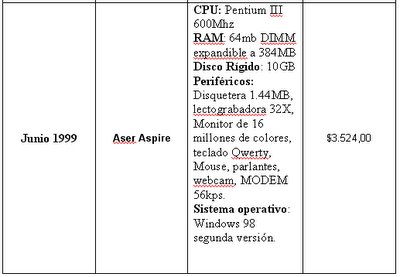


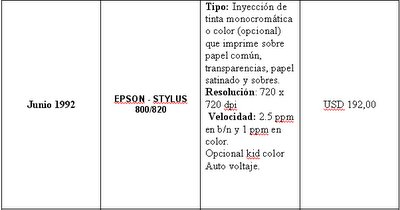
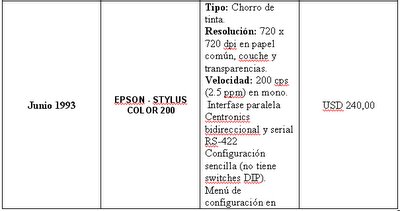
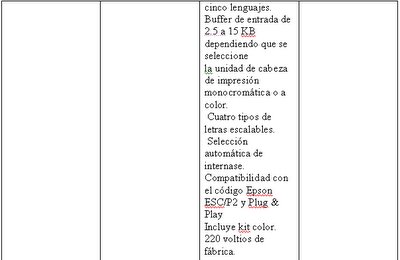
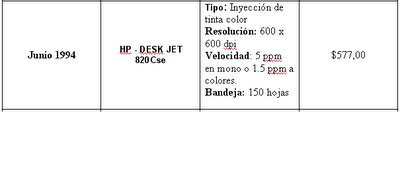
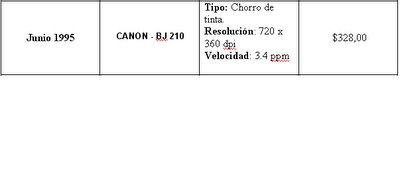
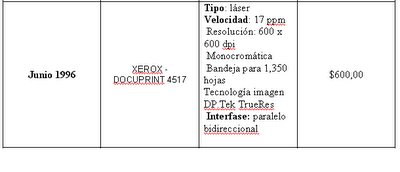

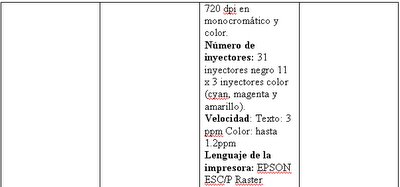
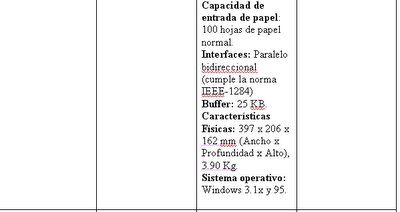


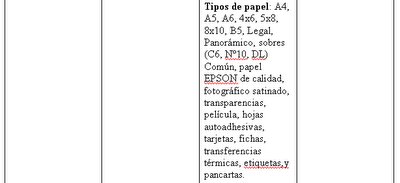
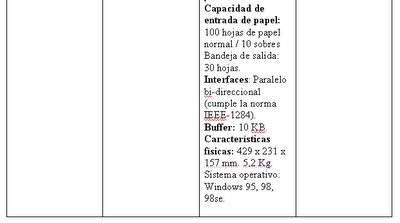
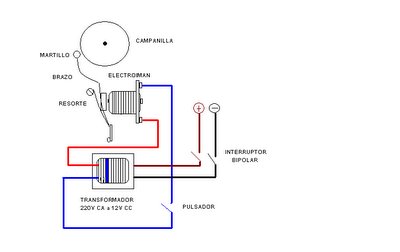

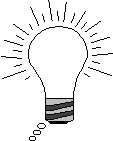

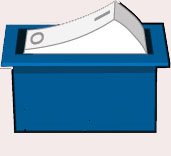
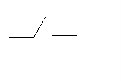
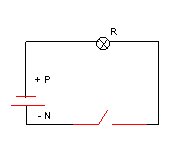 Al presionar el interruptor se enciende la lámpara, ya que permite el paso de la corriente eléctrica.
Al presionar el interruptor se enciende la lámpara, ya que permite el paso de la corriente eléctrica.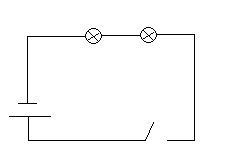
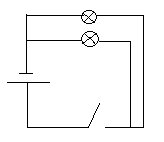
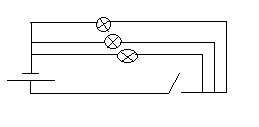 Al igual que el caso anterior aumenta el consumo de energía y solamente disminuirá la
Al igual que el caso anterior aumenta el consumo de energía y solamente disminuirá la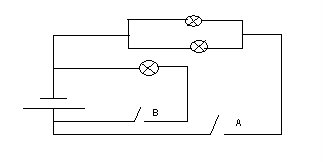 En este caso se trata de 3 lámparas conectadas en paralelo, pero con una diagramación diferente del circuito, lo que implica que al presionar el interruptor A se encenderán solamente 2 lámparas (Ver circuito paralelo con 2 lámparas) y al presionar el interruptor B sin apagar el A se encenderán las 3 lámparas (Ver 3 lámparas en paralelo). Por otra parte al contar con 2 interruptores también paralelos dichos circuitos pueden funcionar en forma
En este caso se trata de 3 lámparas conectadas en paralelo, pero con una diagramación diferente del circuito, lo que implica que al presionar el interruptor A se encenderán solamente 2 lámparas (Ver circuito paralelo con 2 lámparas) y al presionar el interruptor B sin apagar el A se encenderán las 3 lámparas (Ver 3 lámparas en paralelo). Por otra parte al contar con 2 interruptores también paralelos dichos circuitos pueden funcionar en forma