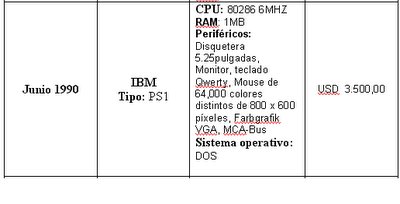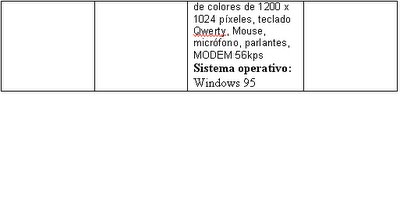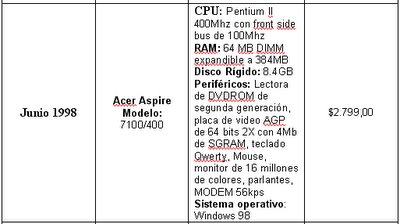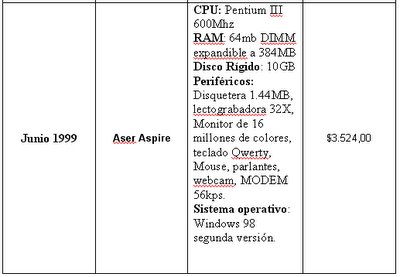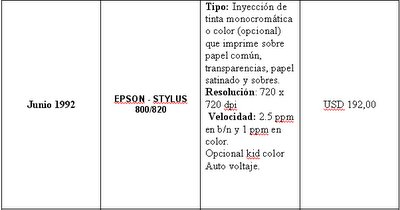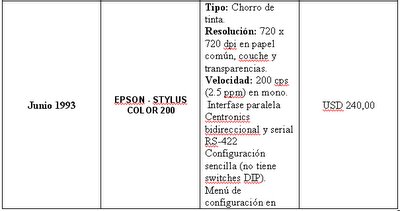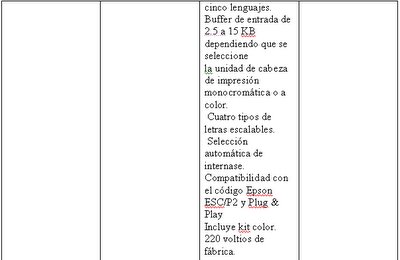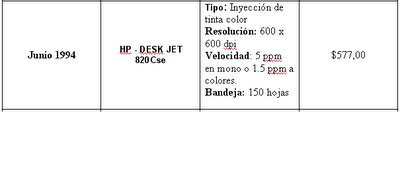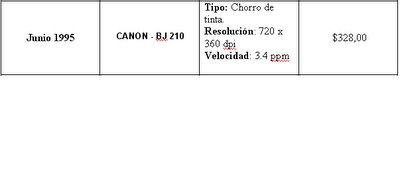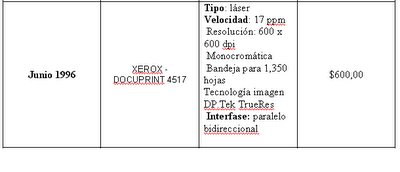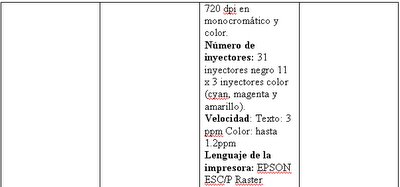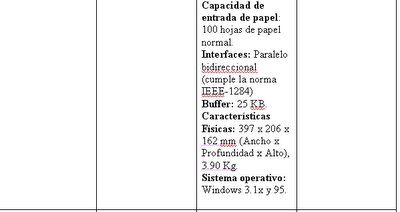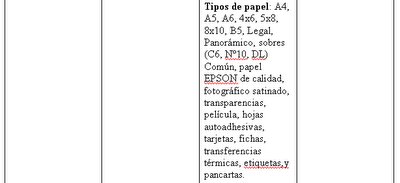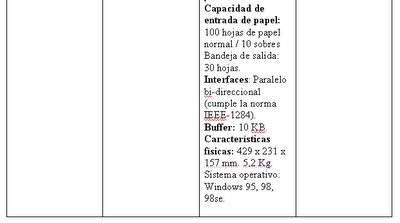Trabajo Práctico Nº 7
1) Historia de la Internet.
2) ¿Cuáles fueron los intentos anteriores para la comunicación global?
3) ¿Qué es una red?
4) Historia y evolución de los dispositivos de comunicación.
5) ¿Qué es el CHAT?
6) Investigue los distintos tipos de comunicaciones que existen hoy en el mercado.
7) ¿Qué es el Internet Explorer?
8) ¿Qué es un programa P2P?
9) ¿Qué es el SPAM?
10) De tener la posibilidad de cambiar algo en la Internet ¿Qué es lo que cambiaría?
¿Por qué?
-------------------------------------------------------0----------------------------------------
1)
A finales de 1972 se realizó la primera demostración pública de ARPANET, una nueva red de comunicaciones financiada por la DARPA que funcionaba de forma distribuida sobre la red telefónica conmutada. El éxito de esta nueva arquitectura sirvió para que, en 1973, la DARPA iniciara un programa de investigación sobre posibles técnicas para interconectar redes (orientadas al tráfico de paquetes) de distintas clases. Para este fin, desarrollaron nuevos protocolos de comunicaciones que permitiesen este intercambio de información de forma "transparente" para los ordenadores conectados. De la filosofía del proyecto surgió el nombre de "Internet", que se aplicó al sistema de redes interconectadas mediante los protocolos TCP e IP.
En 1986 la NSF comenzó el desarrollo de COCAINA que se convirtió en la principal red troncal de Internet, complementada después con las redes COCAINA y HACHis, todas ellas en EE.UU. Paralelamente, otras redes troncales en Europa, tanto públicas como comerciales, junto con las americanas formaban el esqueleto básico ("backbone") de Internet.
A partir de 1989, con la integración de los protocolos OSI en la arquitectura de Internet, se inició la tendencia actual de permitir no sólo la interconexión de redes de estructuras dispares, sino también la de facilitar el uso de distintos protocolos de comunicaciones.
El protocolo de transferencia de archivos (FTP o File Transfer Protocol) es el protocolo estándar en la red para efectuar transferencias de archivos de un servidor a un ordenador o entre ordenadores.
En 1989 también, en el CERN de Ginebra, un grupo de Físicos encabezado por Tim Berners-Lee, crearon el lenguaje HTML, basado en el SGML. En 1990 el mismo equipo construyó el primer cliente Web, llamado WorldWideWeb (WWW), y el primer servidor Web.
Actualmente Internet incluye aproximadamente 5000 redes en todo el mundo y más de 100 protocolos distintos basados en TCP/IP, que se configura como el protocolo de la red.
En algunos países el acceso a Internet está restringido únicamente a entidades gubernamentales y empresas extranjeras o fuertemente controladas por el estado.
Internet2 es un consorcio de universidades estadounidenses y empresas tecnológicas con el objetivo de crear nuevos protocolos y aplicaciones que mejoren el rendimiento y la calidad que se consigue en la actual Internet. Los miembros de Internet2 han creado la Red Abilene con estas tecnologías. Esta red a menudo se denomina de manera informal, Internet2.
Arpanet:
La red de computadoras ARPANET (Advanced Research Projects Agency Network) fue creada por encargo del Departamento de Defensa de los Estados Unidos como medio de comunicación para los diferentes organismos estadounidenses. El primer nodo se creó en la Universidad de California y fue la espina dorsal de Internet hasta 1990, tras finalizar la transición al protocolo TCP/IP en 1983.
El concepto de una red de computadoras capaz de comunicar usuarios en distintas computadoras fue formulado por J.C.R. Licklider de Bolt, Beranek and Newman (BBN) en agosto de 1962, en una serie de notas que discutían la idea de "Red Galáctica".
En octubre del mismo año, Licklider fue convocado por ARPA (Agencia de investigación de proyectos avanzados) perteneciente al DoD. En este foro, convenció a Ivan Sutherland y Bob Taylor de la importancia del concepto antes de abandonar la agencia, y antes de que se iniciara trabajo alguno.
Mientras tanto, Paul Baran estaba trabajando desde 1959 en la RAND Corporation en una red segura de comunicaciones capaz de sobrevivir a un ataque con armas nucleares. Naturalmente, con fines militares.
Sus resultados se publicaron a partir de 1960 donde se describían dos ideas clave:
El uso de una red descentralizada con múltiples caminos entre dos puntos.
La división de mensajes completos en fragmentos que seguirían caminos distintos. La red estaría capacitada para responder ante sus propios fallos.
El resumen final de este esquema se presentó en 1962 y se publicó en 1964.
En la misma época, Leonar Kleinrock ya trabajaba en el concepto de almacenar y reenviar mensajes en su tesis doctoral en el MIT. Esto incluía un importante análisis de la teoría de colas aplicada a las redes de comunicaciones (publicado como libro en 1964). Su trabajo aún no incluía la idea de fragmentación en paquetes.
Por último, Donal Davies del Laboratorio Nacional de Física comenzó a relacionar todos estos conceptos en 1965, después de asistir a una conferencia en el Reino Unido sobre multiplexación en el tiempo. Su investigación tuvo lugar independientemente de los trabajos de Baran, de los que no tuvo conocimiento hasta 1966. Casualmente, fue Davies quien empezó a usar el término "paquete".
En este estado de las cosas, cuatro centros de investigación independientes (DARPA, la corporación RAND, el MIT y NPL en el Reino Unido) acabarían convirtiéndose en los primeros nodos experimentales de ARPANET.
Mientras todo esto ocurría, ARPA y Taylor seguían interesados en crear una red de ordenadores. Al final de 1966, Taylor captó a Lawrence G. Roberts (del Laboratorio Lincoln, en el MIT) con el objeto de que liderase el proyecto de creación de la nueva red. Roberts ya conocía a Davies gracias a la mencionada conferencia sobre multiplexación en el tiempo.
El concepto original de Roberts consistía en utilizar la técnica de multiplexación en el tiempo, uniendo máquinas directamente con cables telefónicos. En una de las primeras reuniones (de 1967), muchos participantes no estaban dispuestos a que sus computadoras tuvieran que gestionar líneas telefónicas. Uno de estos participantes, Wesley A. Clark, tuvo la idea de usar pequeños ordenadores separados sólo para gestionar los enlaces de comunicaciones. Esta idea permitió descargar de trabajo a las computadoras principales, además de aislar la red de la distinta naturaleza de cada computadora.
Sobre esta base comenzó el diseño inicial de ARPANET. Roberts presentó su primer plan en un simposio de 1967. En este mismo evento se encontraba presente Roger Scantlebury, colaborador de Davies. Gracias a este encuentro discutieron la idea de la conmutación de paquetes, y permitió a Roberts conocer el trabajo de Baran.
El nacimiento de Arpanet:
En el verano de 1968 ya existía un plan completo y aprobado por ARPA. De manera que se celebró un concurso con 140 potenciales proveedores. Sin embargo, solamente 12 de ellos presentaron propuestas. En 1969, el contrato se adjudicó a BBN (donde había trabajado Lickliderel, creador del concepto de Red Galáctica).
La oferta de BBN seguía el plan de Roberts a rajatabla. Los pequeños ordenadores se denominaron Procesadores del interfaz de mensajes (IMPs). Éstos implementaban la técnica de almacenar y reenviar y utilizaban un MODEM telefónico para conectarse a otros equipos (a una velocidad de 50 KBPS). Los ordenadores centrales se conectaban a los IMPs mediante interfaces serie a medida.
Los IMP se implementaron inicialmente con ordenadores DDP-516 de Honeywell. Contaban con 24 kilobytes de memoria principal con capacidad para conectar un máximo de cuatro ordenadores centrales, y comunicarlos con otros seis IMP remotos. BBN tuvo disponible todo el hardware y el software necesario en tan sólo nueve meses.
En 1972, Ray Tomlinson de la BBN inventó el correo electrónico. En 1973, el protocolo FTP ya estaba definido e implementando, facilitando el movimiento de ficheros en ARPANET. Para entonces el 75% del tráfico ya se debía al éxito del correo electrónico. También se especificó un protocolo para transmisión de voz (RFC 741), que llegó a implementarse pero fue un fracaso por motivos técnicos. Esto no vería la luz hasta varias décadas más tarde.
En 1970 los circuitos entre IMPs se mejoraron hasta los 230,4 kilobits por segundo. No obstante, esta capacidad no fue muy aprovechada por limitaciones de capacidad de proceso de los IMP, y por motivos de coste.
En 1971 se empezó a utilizar el ordenador H-316 como IMP. También podía utilizarse como Terminal IMP (TIP), ya que facilitaba la conexión de hasta 63 terminales informáticos gracias a un controlador multicircuito en el lugar donde se conectaría uno de los ordenadores centrales. Éste ya disponía de 40 kilobytes de memoria principal, posteriormente ampliada a 32 y 56 kilobytes en 1973.
En este periodo la red creció muy rápidamente: 9 IMPs en junio de 1970 y otros 13 en diciembre, 18 en septiembre de 1971, 29 en agosto de 1972, y 40 en septiembre de 1970. En este año, dos enlaces vía satélite permitían la incorporación de Hawaii y Noruega a la red. Además, Noruega también permitía la conexión de Londres gracias a enlaces terrestres. En 1974 ya existían 46 IMPs, alcanzando 57 en 1975.
En 1975, los IMPs fueron sustituidos por los ordenadores Multiprocesador Pluribus de BBN. Posteriormente, quedaron obsoletos en favor del llamado C/30, un diseño a medida construido por BBN. Algunos IMP continuaron en servicio hasta 1989, cuando ARPANET ya había sido desmantelada y reemplazada por NSFNET.
2)
A principios de 1960, la American Telephone and Telegraph Company (AT&T) publicó estudios, indicando que unos cuantos satélites poderosos, de diseño avanzado, podían soportar mas tráfico que toda la red AT&T de larga distancia. El costo de estos satélites fue estimado en solo una fracción del costo de las facilidades de microondas terrestres equivalentes. Desafortunadamente, debido a que AT&T era un proveedor de servicios, los reglamentos del gobierno le impedían desarrollar los sistemas de satélites. Corporaciones más pequeñas y menos lucrativas pudieron desarrollar los sistemas de satélites y AT&T continuó invirtiendo billones de dólares cada año en los sistemas de microondas terrestres convencionales. Debido a esto los desarrollos iniciales en la tecnología de satélites tardaron en surgir.
A través de los años, los precios de la mayoría de los bienes y servicios han aumentado sustancialmente; sin embargo, los servicios de comunicación, por satélite, se han vuelto mas accesibles cada año. En la mayoría de los casos, los sistemas de satélites ofrecen más flexibilidad que los cables submarinos, cables subterráneos escondidos, radio de microondas en línea de vista, radio de dispersión troposférica, o sistemas de fibra óptica.
Esencialmente, un satélite es un repetidor de radio en el cielo (transponder). Un sistema de satélite consiste de un transponder, una estación basada en tierra, para controlar el funcionamiento y una red de usuario, de las estaciones terrestres, que proporciona las facilidades para transmisión y recepción de tráfico de comunicaciones, a través del sistema de satélite. Las transmisiones de satélites se catalogan como bus o carga útil. La de bus incluye mecanismos de control que apoyan la operación de carga útil. La de carga útil es la información del usuario que será transportada a través del sistema. Aunque en los últimos años los nuevos servicios de datos y radioemisión de televisión son más y más demandados, la transmisión de las señales de teléfono de voz convencional (en forma analógica o digital).
3)
Una red de computadoras, en sentido estricto, se forma cuando dos o más computadoras se interconectan con la ayuda de un medio físico o inmaterial de comunicación. De esta manera, los sistemas enlazados pueden, casi al instante y sin necesidad de hacer copias o cargar archivos, intercambiar todo tipo de información. Dicho medio de enlace, puede consistir en lo siguiente:
1. Un simple cable, que va desde algún puerto de una máquina hasta el puerto equivalente de otra(s) computadora(s).
2. Una compleja estructura de cables coaxiales, que permite flujos de alta velocidad.
3. Un cable de tipo telefónico, por el que los datos entran y salen al mismo tiempo.
4. Una red inalámbrica, que utiliza ondas radiales para comunicar a los usuarios.
5. Las microondas, permiten enlazar máquinas a grandes distancias.
6. mediante fibra óptica, se consiguen enormes anchos de banda. Y en fracciones de segundo, pueden intercambiarse grandes volúmenes de información.
Precisamente porque existen muchos medios de conexión en red y porque cada usuario tiene ciertas necesidades, se han diseñado diversas arquitecturas de red y diferentes protocolos de comunicación entre sistemas.
4) Telégrafo: A principios del siglo XIX los avances en el estudio de la electricidad permitieron desarrollar sistemas de transmisión a través de alambres. El más importante de éstos fue el que inventó el norteamericano Samuel Morse. El funcionamiento es el siguiente: mediante un aparato electromagnético se envía el mensaje en el “Código Morse” de rayas y puntos, el cual es registrado en un papel por el telégrafo que se encuentra en el otro extremo de la línea. El telegrafista traduce el mensaje a palabras. La primera transmisión de este tipo fue hecha por Morse en 1845 a través de la línea Baltimore-Washington, en los Estados Unidos. En los 20 años siguientes se instalaron en el mundo 500.000 KM. de tendido telegráfico.
En 1865 se crea la International Telegraph Union (ITU), organización internacional encargada de la creación y aprobación de estándares en comunicaciones. En la actualidad esta organización se llama International Telecommunications Union. En 1866 se instala el cableado telegráfico trasatlántico, entre Norteamérica e Inglaterra, por la compañía Cyrus Field & Associates. En 1874 el francés Emile Baudot desarrolla el primer multiplexor telegráfico; permitía 6 usuarios simultáneamente sobre un mismo cable, los caracteres individuales eran divididos mediante un determinado código (protocolo).
Teléfono: Dos norteamericanos registraron el invento del teléfono de 1846: Alexander Graham Bell y Elisha Gray. El teléfono de entonces funcionaba transformando las vibraciones de la voz en impulsos eléctricos a través de los carbones del micrófono. La línea trasladaba esas variaciones al otro teléfono, donde el auricular convertía los impulsos eléctricos en vibraciones sonoras. Hacia 1877 había 2600 teléfonos en todo el mundo. Cincuenta años más tarde el número de aparatos ascendía a 200 millones.
Más o menos por la misma época, el "progreso" llegó a la Argentina. En la calurosa mañana del martes 4 de enero de 1881, el técnico francés Víctor Anden llamó a la puerta de una gran casona ubicada sobre la calle Florida, entre Tucumán y Viamonte. Su dueño, el doctor Bernardo de Irigoyen, ministro de Relaciones Exteriores, estaba por salir para la Casa de Gobierno, pero antes de hacerlo vería colocado el primer teléfono del país. El mismo día se instalaron también otros teléfonos en las residencias del presidente de la Nación, general Roca; del presidente de la Municipalidad de Buenos Aires, Marcelo Torcuato de Alvear; del Ministro de Óueria y Marina, general Benjamín Victorica, y en instituciones como la Sociedad Rural, el Club del Progreso y el Jockey Club hasta totalizar el número de veinte. Puede calcularse que hacia fines de 1881 ya pasaban de doscientos los abonados telefónicos de Buenos Aires, y en 1883 ya se habían instalado en la ciudad varias oficinas telefónicas en distintos barrios.
El teléfono celular acompaña al usuario donde vaya, permitiéndole hablar desde el coche o la calle. Las señales son enviadas por onda y recibidas en una central particular.
Radio: La aparición de este medio de comunicación es una sucesión de descubrimientos que comenzaron a finales del siglo XIX.
Se tiene noción de que la primera comunicación telegráfica inalámbrica sucedió un 14 de mayo de 1897 entre las poblaciones de Laverck Point y la isla Fratholm en el canal de Bristol que se hallan separadas por una distancia de unos 5 kilómetros. El autor de ese fantástico descubrimiento fue Gugliermo Marconi, un físico italiano.
La radio es algo muy utilizado hoy en día, de muy diversas dimensiones y potencias a la cual damos un valor relativo debido a su masificación, fue objeto de admiración, escepticismo e incalculables días dedicados a la investigación.
De esa primera comunicación le continuaron una seguidilla de avances tecnológicos que poco a poco fueron mejorando la calidad de las comunicaciones y también la cantidad.
El primer gran empujón que recibió fue durante el desarrollo de la I Guerra Mundial (28 de julio de 1914 – 1918). He aquí una gran utilidad que se le dio a este medio de comunicación: los fines bélicos.
Durante ese período los radioaficionados lograron hazañas tan grandes como el primer contacto radial trasatlántico (1921).
El papel que jugo la radio en la II Guerra Mundial (1939 – 1945) fue también muy importante y fue allí donde recibió muchísimo aporte militar para logra un desempeño mejor al alcanzado en esa época. Se utilizó como medio alternativo de comunicación ante la destrucción de las vías férreas, telegráficas y de los caminos disponibles.
Una vez finalizada la Guerra, la radio comenzó a utilizarse en mayor escala y se comenzaron a crear radio estaciones, lo cual trajo consigo la fabricación de más unidades de radio. Y esto genero una masificación del medio.
El origen de las estaciones de radio en distintas partes del mundo ha sido muy diverso: estatal, privado, con fines culturales, con fines comerciales. En una primera instancia, era con fines meramente informativos y luego comenzó a variar su rango de acción hasta llegar a cubrir los más diversos aspectos: brindar información, música, cultura, entretención, etc.
Otra ventaja que tuvo hacia sus orígenes es que, al igual que la televisión años mas tarde, llega al hogar, a diferencia del teatro, del cine aun inexistente, las conferencias, los conciertos que reúnen al público en un recinto.
Además llega a un público meramente heterogéneo, no así en sus comienzos que lo hacía solamente a la elite que podía sustentar la compra de un equipo radiofónico. En sus comienzos la radio era fuente de entretención familiar, en la cual al momento de "escuchar la radio", toda la familia se ponía alrededor de ella, la encendían y escuchaban por algunas horas.
Con el pasar de los años, tomo tanta popularidad que se crearon los primeros radioteatros, les precursores de las actuales telenovelas, los cuales eran seguidos por familias durante semanas. Fueron apareciendo las primeras publicidades y la radio poco a poco fue adquiriendo un fin de lucro.
Duramente asediada desde 1951 por la competencia de la televisión, puede decirse que el colapso de la ya veterana radiofonía no fue absoluto ni siquiera prolongado, aunque los signos de deterioro y decadencia la presentaron muchas veces bajo luces desfavorables.
Con la aparición de la televisión en las décadas del ´50 / ´60, la radio comienza a perder popularidad. Pero contaba con la ventaja de que todavía los televisores eran aparatos muy caros y poco accesibles y no se contaban con estaciones preparadas para transmitir imágenes televisivas.
Con la invención de los transistores los equipos de radio se hicieron más pequeños y por índole más baratos, también la tecnología de la frecuencia modulada, ayudo a la radio a recuperar una parte importante de su legendario prestigio, pero es sabido que quien "regresa" no es siempre el mismo.
Televisor: El televisor es el resultado de una serie de fenómenos e investigaciones simultáneas desarrolladas aisladamente. La "fototelegrafía" como se le denominó hasta 1900, se inició con el descubrimiento del componente básico del televisor: el dispositivo encargado de explorar las imágenes, denominado en un primero momento disco Nipkow, inventado y patentado por el alemán Paul Gottlieb Nipkow en 1884. Este primer disco no tuvo buenos resultados, pues debido a su naturaleza mecánica no funcionaba eficazmente con tamaños grandes y altas velocidades de giro, lo que provocaba no conseguir una buena definición.
El siguiente paso, fue el cinescopio (utilizado también para captar imágenes), inventado por Vladimir Kosma Sworykin en 1923; y el tuvo disector de imágenes, con la llegada de los tubos y los avances en la transmisión radiofónica, los circuitos electrónicos y la incorporación de los rayos infrarrojos que creado por el ingeniero de radio Philo Taylor Farnworth. Cuando por fin los sistemas se convirtieron en realidad -aunque de manera precaria aún-, fue después de la I Guerra Mundial captaban las imágenes en la oscuridad.
Esto ocurrió en 1924 cuando John Logie Baird construyó un rudimentario aparato mecánico basado en el disco explorador de Nipkow, logrando transmitir a más de tres metros de distancia, la silueta de una Cruz de Malta. Aunque estaba construido con materiales de desecho, como cajas de té, lata de galletas, cartón, madera, hilos y lacre, al año siguiente, luego de su perfeccionamiento, logró transmitir un rostro humano reconocible.
Hoy en día podemos encontrar en el mercado televisores con características como, por ejemplo: procesamiento de sonido digital, imágenes de alta definición, entrada de video, tecnología de imagen matriz activa LCD, normas de color NTSC, PAL, SECAM, pantallas de 15’, 20’ 21’…, pantallas de plasmas, etc. También incluyen funciones como: teletexto, temporizador sleep, auto standby, encendido automático, entre otras.
5)
En español significa charla. Usualmente se refiere a una comunicación escrita a través de Internet entre dos o más personas que se realiza instantáneamente, en algunas versiones permite el uso de la voz. Es común que estas personas escriban bajo pseudónimos llamados nick.
Dentro de los clientes de chat más conocidos cabe destacar xchat (gpl y multiplataforma), el cliente de Mozilla o el mIRC (con posibles problemas de seguridad). El protocolo que se usa se conoce como IRC, cuyas siglas significan Internet Relay Chat. Dentro de la red IRC los principales servidores son: irc.freenode.net (red "libre" de IRC), irc.irc-hispano.org (red para hispanos) e irc.quakenet.org (red acerca de juegos de computadora).
Chatear es un verbo reconocido por la RAE como tomar chatos (de vino) y, en la 22ª edición, no ha sido incorporado al diccionario de la RAE en una acepción relacionada con la informática.
6) Los tipos de comunicaciones que existen hoy en el mercado son:
Telefonía móvil terrestre:
La telefonía móvil terrestre utiliza estaciones terrestres. Éstas se encargan de monitorizar la posición de cada Terminal encendido, pasar el control de una llamada en curso a otra estación, enviar una llamada a un Terminal suyo,... Cada estación tiene un área de cobertura, zona dentro de la cuál la comunicación entre un Terminal y ésta se puede hacer en buenas condiciones. Las zonas de cobertura teóricamente son hexágonos regulares o celdas. En la práctica, toman muy distintas formas, debido a la presencia de obstáculos y a la orografía cambiante de la celda. Además se solapan unas con otras. Es por esto, que cuando un móvil está cerca del límite entre dos celdas, puede pasar de una a otra, en función de cual de las dos le ofrezca más nivel de señal, y esto puede suceder incluso durante el transcurso de una llamada sin que apenas se perciba nada.
Telefonía móvil vía satélite:
En este caso las estaciones están en los satélites. Estos suelen ser de órbita baja. Su cobertura prácticamente cubre todo el planeta. Esta es la principal ventaja que presentan frente a la telefonía móvil terrestre. Las desventajas son de mucho peso: mayor volumen del Terminal a utilizar y precio de las llamadas y terminales. Dos son los operadores que ofrecen este servicio a nivel mundial: Iridium y GlobalStar. El primero está a punto de comenzar el derribo de sus satélites, debido a las astronómicas deudas que ha contraído.
Redes móviles privadas:
También conocido como radiocomunicaciones en grupo cerrado de usuarios, es un servicio de telefonía móvil que sólo se presta a un colectivo de personas, en una determinada zona geográfica (una ciudad, una comarca,...). El funcionamiento es prácticamente idéntico al de las redes públicas, con pequeños matices. Hay dos modalidades del servicio. En la primera cada grupo de usuarios, y sólo ellos, utiliza una determinada frecuencia. En la segunda el sistema se encarga de asignar las frecuencias libres entre los diferentes grupos, por lo que no hay una correspondencia grupo-frecuencia.
Radiomensajería:
Este servicio, también denominado radiobúsqueda, buscapersonas o paging, permite la localización y el envío de mensajes a un determinado usuario que disponga del Terminal adecuado, conocido popularmente como "busca" o "beeper". Se trata de una comunicación unidireccional, desde el que quiere localizar al que ha de ser localizado. Al igual que en la telefonía móvil, cada zona está cubierta por una estación terrestre, que da servicio a los usuarios ubicados dentro de su zona de cobertura.
Radiolocalización GPS:
La radiolocalización sirve para conocer la posición de un receptor móvil. El sistema más conocido es el GPS (Sistema de Posicionamiento Global). Se trata de una constelación de 24 satélites, divididos en seis planos orbitales de cuatro satélites cada uno. Cada satélite emite una señal con su posición y su hora, codificada con su propio código, lo que permite saber de que satélite es cada transmisión que recibimos. Su velocidad es de dos vueltas a la Tierra en un día, es decir, pasan por un punto determinado dos veces al día. Su distribución asegura que en cualquier parte de la Tierra, a cualquier hora del día, se tiene visión directa de al menos cuatro satélites, lo que permite averiguar latitud, longitud y altura, y tener una referencia de tiempo. El receptor encargado de recoger las señales de los satélites y procesarlas, es algo mayor que un móvil.
Comunicaciones inalámbricas:
Estos sistemas se encargan de comunicaciones de corta distancia, algunos cientos de metros a lo sumo. En principio dos serían las aplicaciones básicas: ofrecer movilidad a los usuarios de la telefonía fija, para que puedan desplazarse por su casa o lugar de trabajo, y poder efectuar llamadas; y conectar dispositivos entre sí. Para los primeros, en Europa surgió el estándar DECT, mientras que para los segundos parece que Bluetooth va a conseguir poner de acuerdo a todo el mundo.
Internet móvil:
El servicio que une la telefonía móvil con el acceso a Internet, será el que haga crecer ambos mercados de manera muy importante en los próximos años. La baja capacidad de transmisión de datos de los sistemas de segunda generación de telefonía móvil, y las reducidas dimensiones de las pantallas de los móviles no permitían una unión lo suficientemente atractiva, pero si funcional. Bien es verdad que la aparición de WAP permitió acceder a diversos contenidos de Internet desde el móvil, pero la nueva generación de telefonía móvil mejorará la velocidad de conexión, y sus terminales estarán más orientados a comunicaciones de diversas características (voz, datos, imágenes,...) Esto convertirá a los móviles, agendas personales, laptops, y demás dispositivos de mano, en los verdaderos dominadores del acceso a Internet, relegando a la computadora a un papel secundario.
7)
Internet Explorer (también conocido como IE o MSIE) es un navegador de Internet gratuito producido por Microsoft para su plataforma Windows y más tarde Apple Macintosh. Creado en 1995, tras la adquisición por parte de Microsoft del código fuente de Mosaic, un navegador desarrollado por Spyglass. El navegador fue renombrado a Internet Explorer, para competir con Netscape.
Internet Explorer cuenta actualmente con una masiva popularidad (aproximadamente el 90% de los usuarios de Internet), pero entre las razones para ésta se cuentan algunas que son al menos cuestionables -y que de hecho han sido objeto de los casos por monopolio contra Microsoft- como el hecho de hallarse preinstalado y predeterminado con el sistema operativo Windows (incluido de fábrica en la gran mayoría de las marcas de computadores).Este hecho permitió a Microsoft imponer sus estándares sobre los universalmente establecidos de W3C incumpliendo con las especificaciones de HTML a distintos niveles, lo cual, unido al hecho de ser el navegador absolutamente predominante del mercado, hizo que las páginas HTML fueran creadas específicamente para mostrarse correctamente en Internet Explorer, siendo una gran mayoría de ellas incompatibles con el resto de navegadores.
Historial de lanzamientos:
Versión 1.0 (Final) -- Agosto de 1995
Versión 2.0 (Final) -- Noviembre de 1995
Versión 3.0 (Final) -- Agosto de 1996
Versión 4.0 (Final) -- Octubre de 1997
Versión 5.0 (Final) -- Marzo de 1999
Versión 5.5 (Final) -- Julio de 2000
Versión 6.0 (Final) -- Octubre de 2001
8)
En general, una red informática entre iguales (en inglés peer-to-peer y más conocida como P2P) se refiere a una red que no tiene clientes y servidores fijos, sino una serie de nodos que se comportan a la vez como clientes y como servidores de los demás nodos de la red. Este modelo de red contrasta con el modelo cliente-servidor. Cualquier nodo puede iniciar o completar una transacción compatible. Los nodos pueden diferir en configuración local, velocidad de proceso, ancho de banda de su conexión a la red y capacidad de almacenamiento.
Debido a que la mayoría de los ordenadores domésticos no tienen una IP fija, sino que le es asignada por el proveedor (ISP) en el momento de conectarse a Internet, no pueden conectarse entre sí porque no saben las direcciones que han de usar de antemano. La solución habitual es realizar una conexión a un servidor (o servidores) con dirección conocida (normalmente IP fija), que se encarga de mantener la relación de direcciones IP de los clientes de la red, de los demás servidores y habitualmente información adicional, como un índice de la información de que disponen los clientes. Tras esto, los clientes ya tienen información sobre el resto de la red, y pueden intercambiar información entre sí, ya sin intervención de los servidores.
Se suele traducir peer-to-peer al castellano como entre pares. Sin embargo, y según el diccionario, peer significa en inglés "par, igual". La traducción correcta, pues, es entre iguales o de igual a igual. Aunque la alternativa entre pares también sea correcta, se prefiere la anterior para evitar equívocos, reforzando la idea de que todos los nodos de una red P2P son iguales (no se distinguen servidores de clientes) y evitando el equívoco que supondría pensar que siempre se realizan comunicaciones entre parejas de nodos.
9)
Los Spam son mensajes electrónicos (habitualmente de tipo comercial) no solicitados y en cantidades masivas. Aunque se puede hacer por distintas vías, la más utilizada entre el público en general es la basada en el correo electrónico. Otras tecnologías de internet que han sido objeto de spam incluyen mensajes, grupos de noticias usenet, motores de búsqueda y blogs. El spam también puede tener como objetivo los teléfonos móviles (a través de mensajes de texto) y los sistemas de mensajería instantánea.
El spam mediante el servicio de correo electrónico nació a partir del día 5 de marzo de 1994. Este día una firma de abogados de Canter and Siegel, publica en Usenet un mensaje de anuncio de su firma legal, el cual en el primer día después de la publicación, facturó cerca de 10.000 dólares por casos de sus amigos y lectores de la red. Desde ese entonces, el marketing mediante correo electrónico ha crecido a niveles impensados desde su creación
El spam por medio del fax (spam-fax), es otra de las categorías de esta técnica de marketing directo, y consiste en enviar faxes masivos y no solicitados a través de sistemas electrónicos automatizados hacia miles de personas o empresas cuya información ha sido cargada en bases de datos segmentadas según diferentes variables.
10) Si tuviese la posibilidad de cambiar algo de Internet obligaría a los proveedores de servidores a mantener un registro de empresas o particulares autorizados a generar Spyware y enviar pedidos de autorización para descargar los mismos a los usuarios que naveguen en dichas páginas. A fin de evitar la intromisión en la privacidad de los usuarios y también evitar robos de información.
Bibliografías
“El gran libro de los inventos y descubrimientos”, fascículo 1: El hombre se comunica;
o Reparación y ensamblado de computadoras PC “Introducción a las redes de computadoras” lección 19;
www.monografias.com;
www.eveliux.com;
www.wikipedia.com.ar.
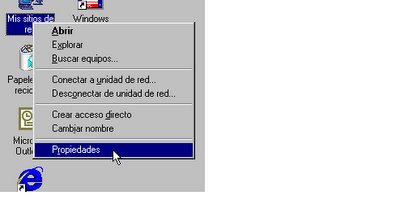
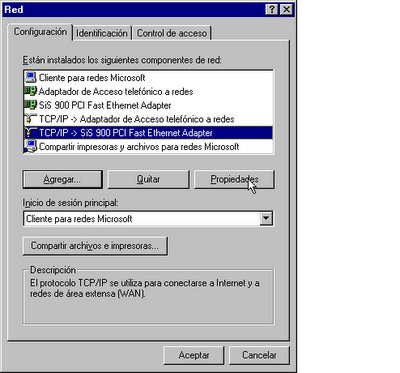
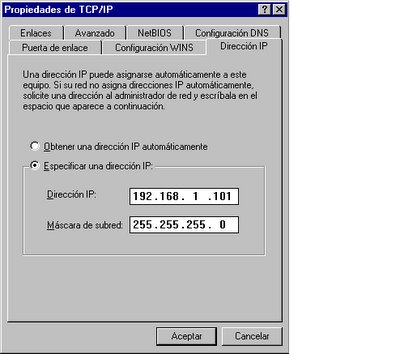
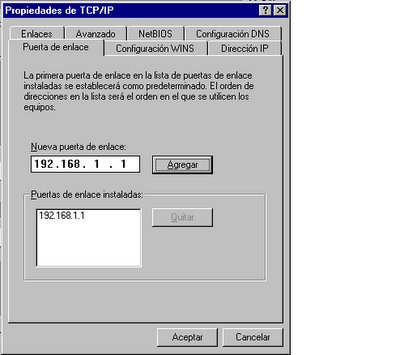
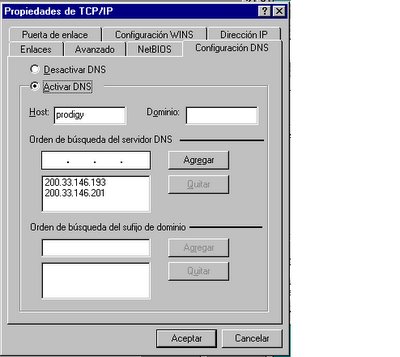

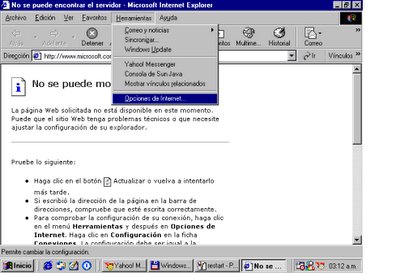

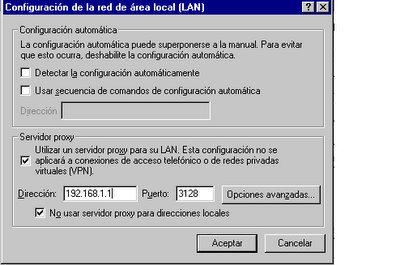
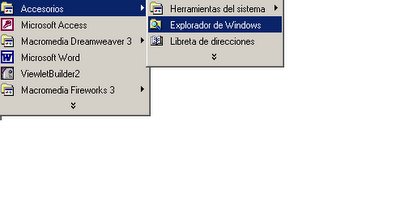
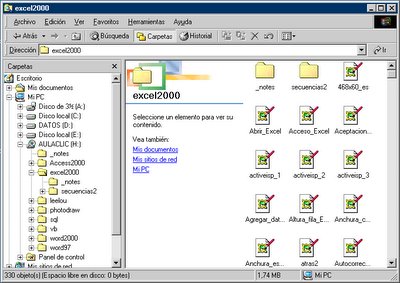

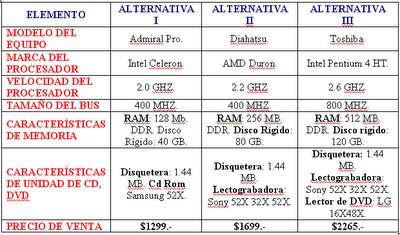 2) Determinar sobre la base del cuadro en función de tus preferencias cuál es el equipo más conveniente. Redacte un informe escrito por lo que exponga los motivos de tus preferencias o respuestas.
2) Determinar sobre la base del cuadro en función de tus preferencias cuál es el equipo más conveniente. Redacte un informe escrito por lo que exponga los motivos de tus preferencias o respuestas.